こんにちは。アメリカ中西部で放置系駐在員をしているKhyle(カイル)です。
アメリカでも証明写真が必要になる時がごくたまにあります。特に駐在員をされている方はVISA(ビザ;就労許可証)の更新の際に必要です。
ただし、日本と違って街中に証明写真のインスタント撮影機があるわけではありません。いざ証明写真が必要なときに「どこで撮影すればいいんだろう?」と迷いますし、探してみると「(日本と比べて値段が)高い!!」と驚きます。
もう少しリーズナブルな価格で証明写真を撮りたいなと思ったので、実際にやってみた「パワポ加工+写真プリントサービス」の方法をご紹介します。結果的に$15〜17くらいかかる証明写真を$0.3〜0.4(約50分の1)くらいの価格に抑えられました(自身の作業コストは含まず)。
駐在員の方々はMicrosoft社のパワーポイント(Power Point)を仕事で使用される人も多いと思いますので、後半でご紹介する操作方法も問題なくご自身でできると思います。
この記事はこんな人に役立ちます。
- アメリカで証明写真が必要なった人
- アメリカで証明写真の撮影コストを抑えたい人
アメリカで証明写真が必要になる時
そもそも証明写真自体の利用頻度は少ないのですが、実際にアメリカで生活していて日本よりも頻度が少ないかな、という印象です。
なぜなら、アメリカでは職務経歴書(Resume; レジュメ、日本の履歴書に相当)に写真を貼る必要がないからです。写真以外にも年齢や性別なども記載不要です。外見や人種による偏見を持たずにその人の能力や経験を確かめるための仕組みです。
私が知っている、または経験した限りではこんな時に証明写真が必要です。
- ビザ更新(駐在員の方など)
- パスポート更新
- グリーンカード申請(永住権申請者の方)
- 写真添付が必要な資格の証明書
アメリカの証明写真の撮影方法や費用
日本では街中や駅構内で証明写真用のインスタント撮影機がありますよね?アメリカにはこのような設備はほぼありません。
普及しない理由は色々考えられますが、現金を内部に溜めておく機械・設備はアメリカでは破壊・盗難の対象になりやすいから、というのが一番の理由だと思います。(飲料水の自動販売機もアメリカの路上ではほぼ見かけません)
調べたところ、CVSやWalgreenなどの有名なドラッグストアで撮影サービスを提供しています。店内で撮影スタッフが撮ってくれるので手間もかからず便利です。
ただし、気になるお値段は$15〜17(約2,200円、2022年8月現在)くらいかかります。日本のインスタント撮影機の2〜3倍くらいなので、ちょっと高いなと感じてしまいます。
アメリカにおけるスタッフの人件費や、自身で加工する場合の作業費用を考えると十分妥当な価格と思いますが、やはり一消費者としては少しでも価格を抑えたいなと考えてしまいます。
写真のプリントサービスだけならリーズナブルな価格
もっと安く写真印刷できる方法を探したところ、大手のスーパーマーケットやホームセンター、ドラッグストアでリーズナブルな価格で印刷サービスを提供していました。提供しているお店や価格、特徴を下記にまとめました。
プリントサービスを提供しているお店
アメリカでは有名大手チェーン店のほとんどが写真のプリントサービスを提供しています。
- Walmart Photo(ウォルマートは全米トップシェアの小売店)
- Target Photo(ターゲットは全米トップクラスのホームセンター)
- Walgreen Photo(ウォルグリーンは全米トップクラスのドラッグストア)
ただし、指定の店舗でしか対応していない場合があるので、注文確定する前に各社ホームページでご確認ください。
プリントサービスの費用
最も定番な4インチ×6インチサイズ(約10センチ×15センチ)だと1枚あたり$0.3〜0.4(約40〜50円、2022年8月現在)で各社は提供しています。その他のサイズの価格も前述の各社リンクよりご確認いただけます。
サイズ、用紙の種類、オプションによって価格は変わりますが、各社ともこの定番サイズは価格競争をしているようでリーズナブルな価格だと感じました。
注文できる写真のサイズ
各社によってサイズ、用紙の種類、オプションなどが様々ありますが、主なサイズは以下の通りです。
- 長方形 – 4×4、4×6、5×7、6×8、8×10インチなど
- 正方形 – 5×5、6×6、8×8インチなど
- ポスターサイズ – 11×14、16×20、20×30、24×36インチなど
他にもウッドパネル付、フレーム付など様々なオプションを各社が提供しています。
各社の違いやおすすめのサービス
私は各社のプリントサービスを調べて、実際にウォルグリーンとウォルマートを利用してみました。デフォルトで使われる印刷用紙の質感の違いから、私個人はウォルグリーンが良いかなと感じました。
| サービス | 調べた・利用した感想 |
|---|---|
| Walgreen Photo | 仕上がり具合(クオリティや用紙の質感)が、日本の「印刷された写真」のイメージに最も近かったです。 |
| Walmart Photo | 写真印刷の解像度はほぼWalgreenと同じくらいでしたが、デフォルトで使われる用紙が若干、普通の紙っぽい感じがありました。(用紙種類は変更できます) |
| Target Photo | 私の居住地域では印刷した写真を自分でピックアップできる店舗がなく、配送オプションしか選べませんでした。配送費用や配送日数を要することから利用を諦めました。 |
プリントサービスを利用したリーズナブルな証明写真の印刷方法
ここからは証明写真をリーズナブルな価格で印刷する方法をご紹介します。実際の手順を画像を載せながら説明していきます。
必要なデバイス、アプリ
まず前提ですが、私が使用しているデバイスとアプリ、それぞれの用途はこちらです。
- スマートフォン(写真を撮影する)
- パソコンとMicrosoft Power Point(写真の背景を削除する、配置・サイズを調整する)
これだけです。最も重要なのはパワポです。パワポを使える方、パワポのアプリを持たれている方に適した方法です。(それ以外の方には大変申し訳ありません)
オフィスワーカーの方々の多くはパワポを使う機会があると思いますので、画像や説明を参照いただきながら進めていただければおそらく問題なく再現いただける方法だと思います。
ちなみに私はスマホはiPhone、パソコンはプライベートのMacbook Airでやりました。WindowsパソコンやAndroidスマホでももちろん問題ありません。
写真加工の操作手順
今回はWalgreen(ウォルグリーン)のプリントサービスを利用し、最も定番でリーズナブルな価格の4×6インチサイズに合わせて印刷用の画像データを作成していきます。
手順1:スマホで写真を撮影する
撮影の際、背景となるべく違う色の衣類を着て撮影した方がパワポで加工しやすいです。
手順2:パソコンでパワポを開き、写真を取り込む
今回は我が家の愛犬(Coco)の画像で説明します。
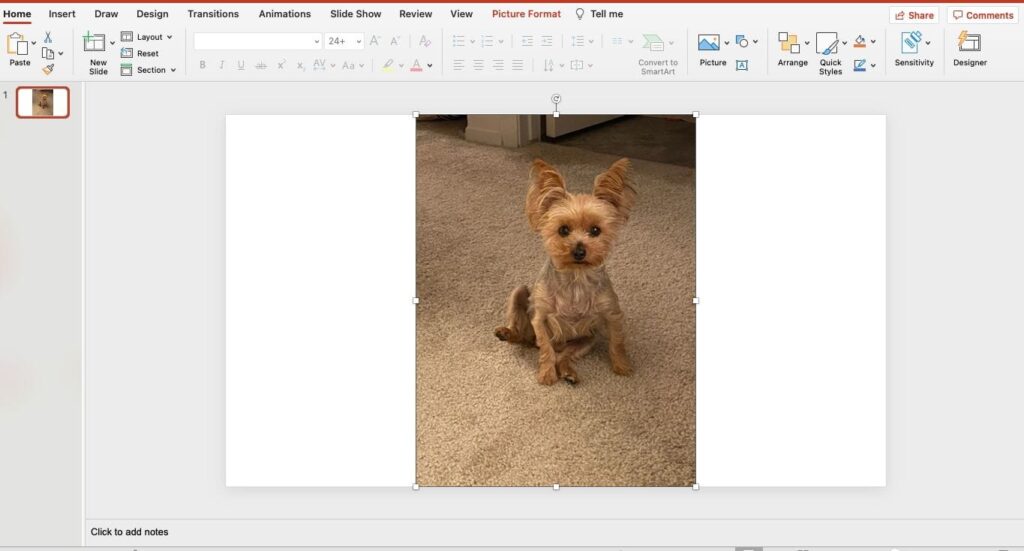
手順3:Picture Format(日本語表示では『図の書式設定』)タブのRemove Background(『背景の削除』)を選択する
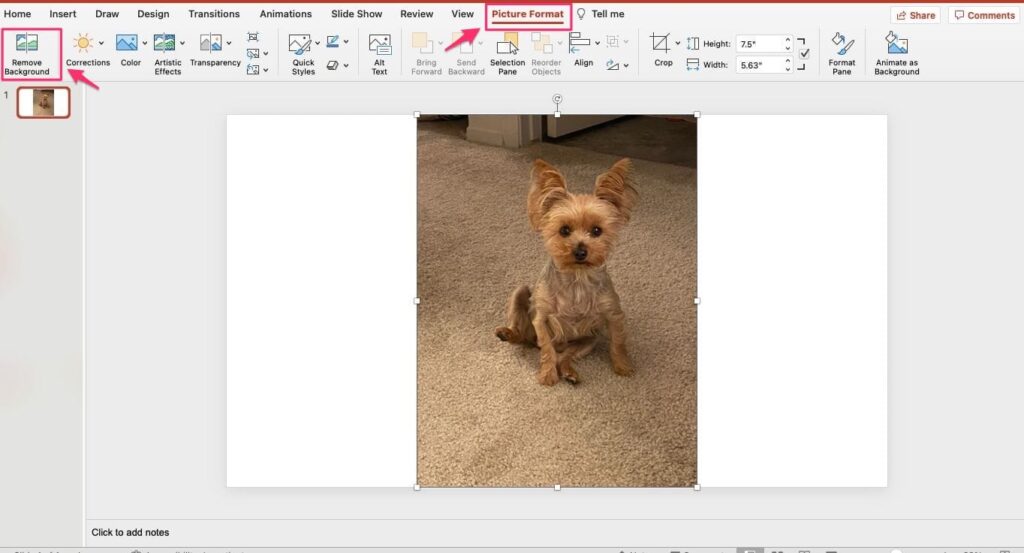
手順4:左上のMark Areas to Keep(『保持する領域としてマーク』)とMark Areas to Remove(『削除する領域としてマーク』)を使って残す部分・削除する部分を微調整する
- 紫色の部分が削除される箇所です。
- 人物と背景との境目を中心に残す部分・削除する部分を微調整します。画像を拡大するとやりやすいです。
- どんなに頑張っても背景との境目は完璧に仕分けることはできません。印刷したら画像は小さくなるので、パソコンの画面上で不自然さがなければ問題ないと思います。ある程度割り切って時間をかけすぎないことをお勧めします。
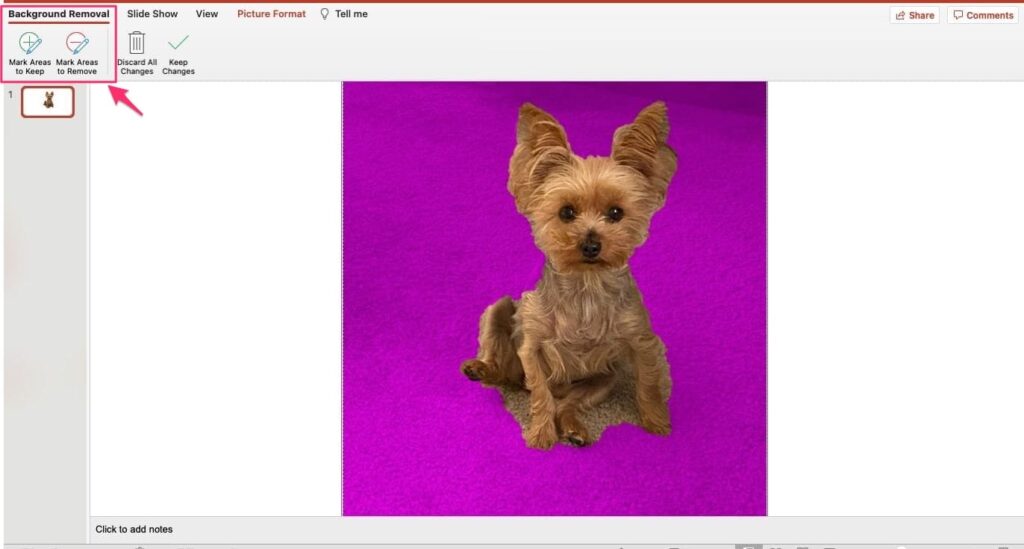
手順5:左上のKeep Changes(『変更を保持』)で紫色の箇所を削除する
- 画像の下の方は背景も少し残ったままですが、この後のサイズ調整で切れて見えなくなるので何もせず作業時間を短縮しています。

手順6:画像を選択し、Picture Format(『図の書式設定』)タブのCrop(『トリミング』)で規定の写真サイズになるまでトリミングする

- 例えばパスポート用写真サイズは2×2インチです。トリミング時に下記画像のように高さ・幅が表示されるので、この時に2×2インチになるようにサイズを調整します。
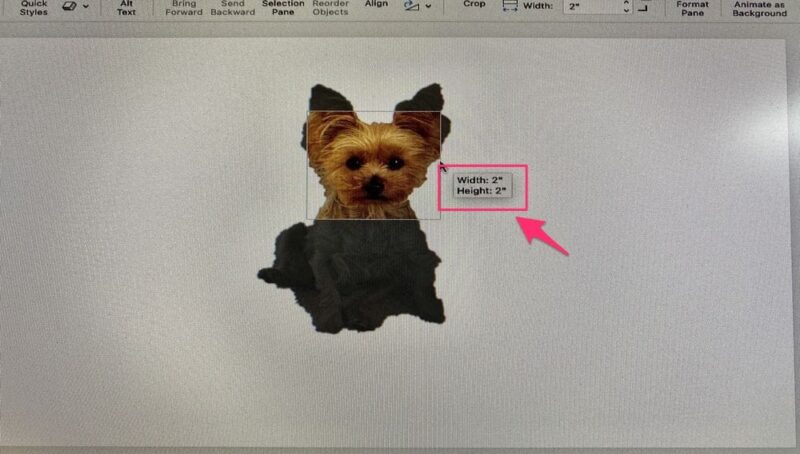
- 素材の写真が大きすぎる・小さすぎる場合はトリミングのインチ数を調整します。例えばパスポート写真は2×2インチですが、そのうち顔部分は1〜1.5インチに収める必要があります。画像が大きくて2×2インチでは収まらない場合は4×4インチにして、後で説明するスライドサイズを大きくします。
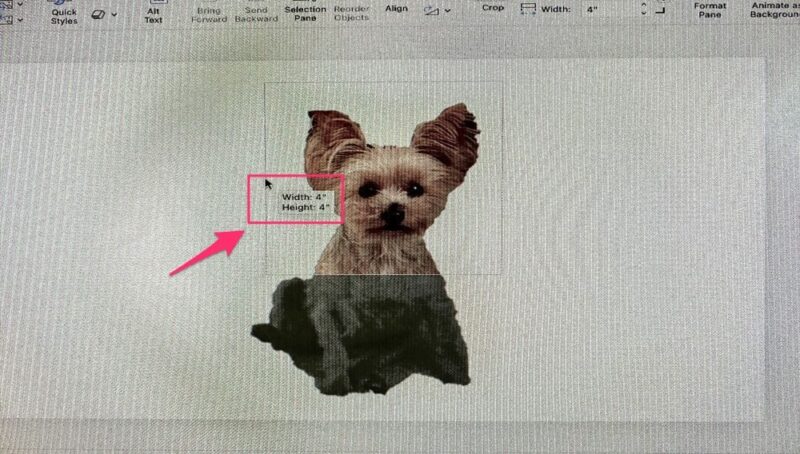
手順7:Design(『デザイン』)タブのSlide Size(『スライドサイズ』)からPage Setup(『ページ設定』)を選択する
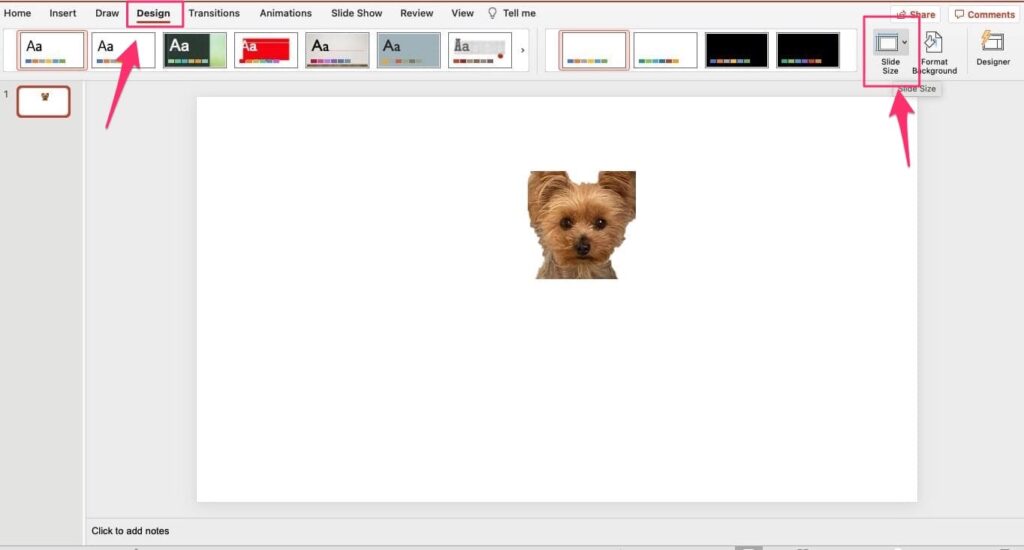
手順8:Custom(『カスタム』)サイズを選びWidth(幅)を6インチ、Height(高さ)を4インチに設定する
- スライドサイズを変更するとき「コンテンツ(画像など)のスケールも変更するか」とポップアップが出ますが「スケールしない」を選択します。これで先ほどの画像サイズ2×2インチが保持されます。
- 画像のトリミング時に4×4インチにしていた場合は、スライドサイズは倍の8×12インチに設定します。
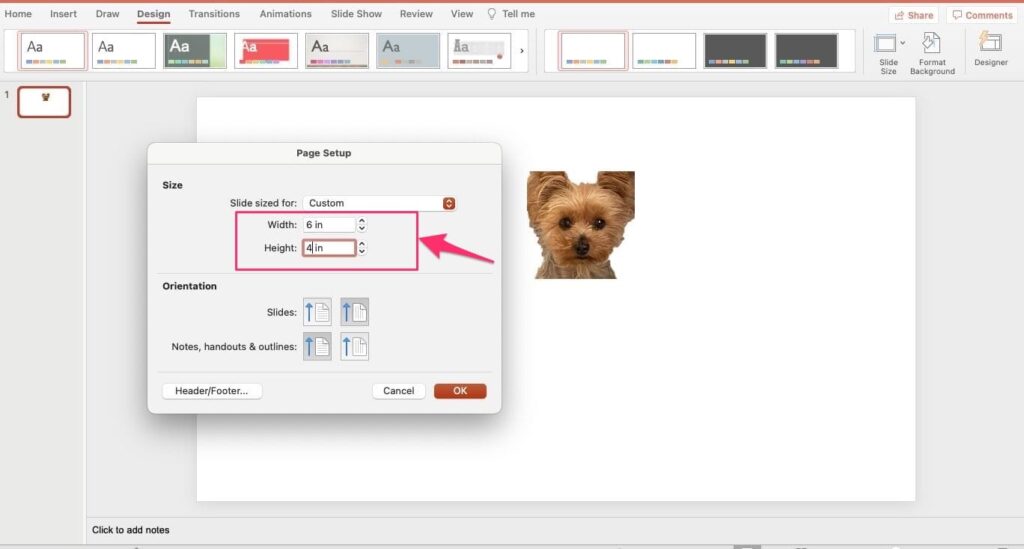
手順9:画像を選択し、Picture Format(『図の書式設定』)タブのPicture Border(『図形の枠線』)で枠をつける
- レイアウトの微調整がしやすくなります。また、印刷すると切り取り線の代わりになるのでバランス良くハサミで切り取れます。
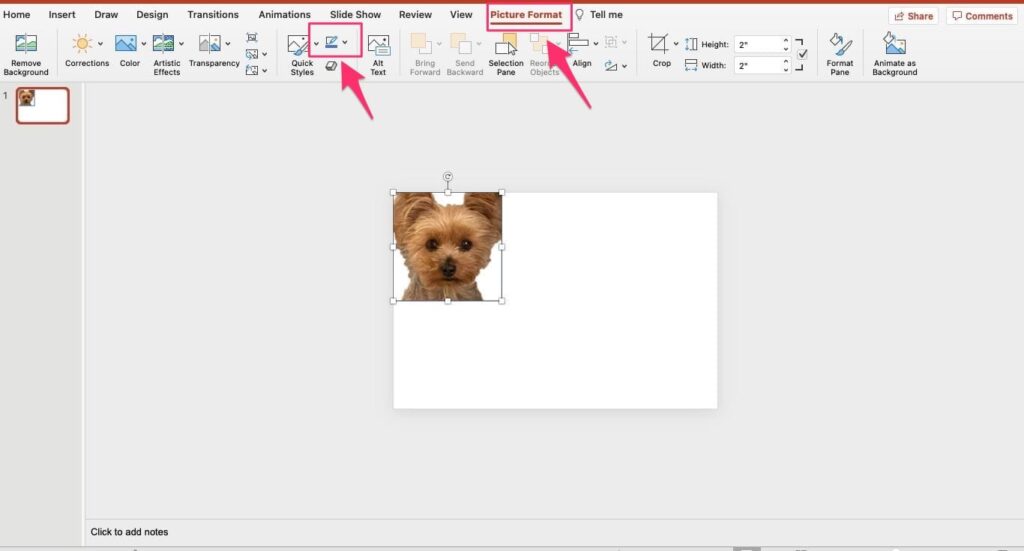
手順10:画像を合計6枚になるまでコピーし、縦2行・横3列に配列する
- 画像サイズが2×2インチ、スライドサイズが4×6インチなのでスライドの縁と画像の縁を合わせて配列できます。
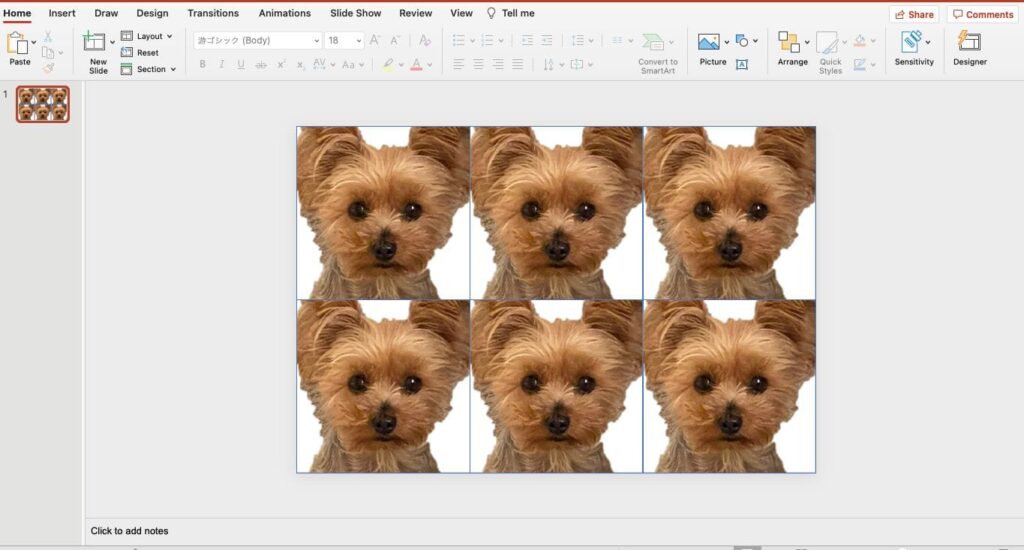
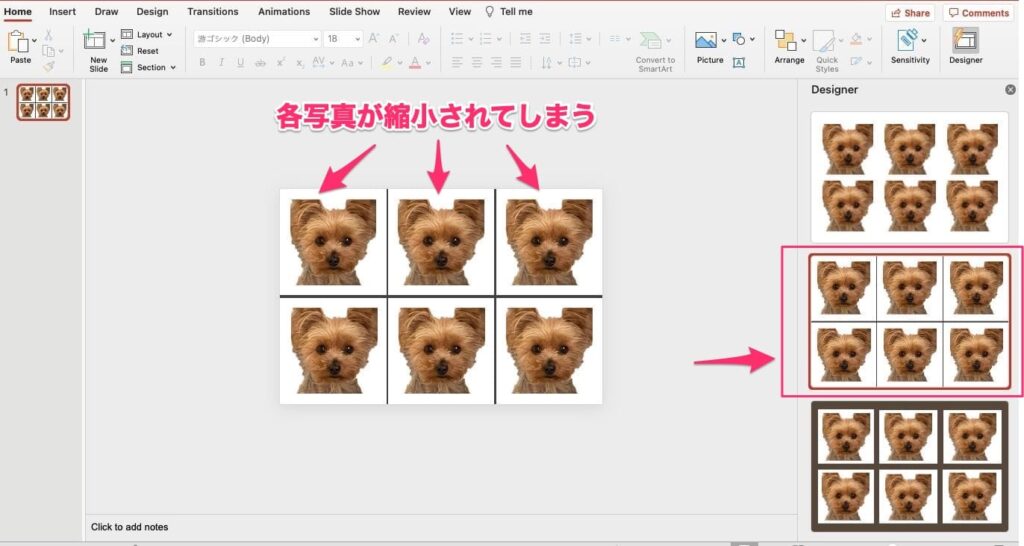
手順11:File(『ファイル』)タブのExport(『エクスポート』)を選択し、ファイルの種類をJPEG、スライドサイズを高さ2400・幅3600を指定して保存する
- エクスポート後の写真解像度をできるだけ高く保つために高さと幅は設定できうる最大の大きさを指定します。必ず高さ2:幅3の比率を保つように注意してください。
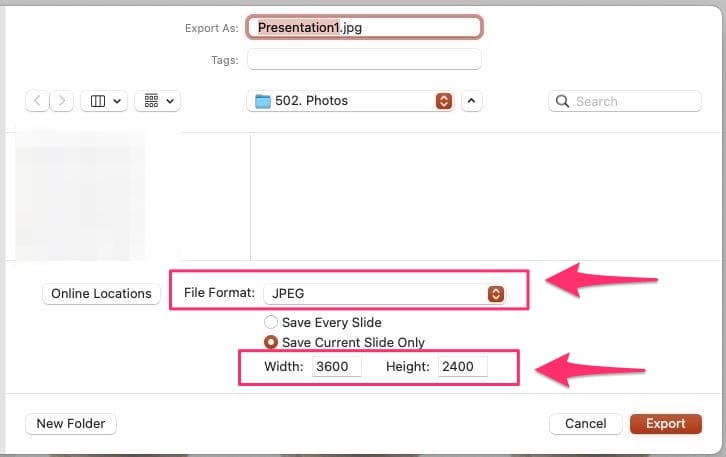
これで元データの完成です。次にプリントサービスでの注文に移ります。
Walgreen Photoでのプリント注文手順
手順1:Walgreen PhotoサイトでPrints & Enlargements メニューを選択する
- Walgreen Photoのページリンクはこちらです。事前に会員登録(無料)が必要です。
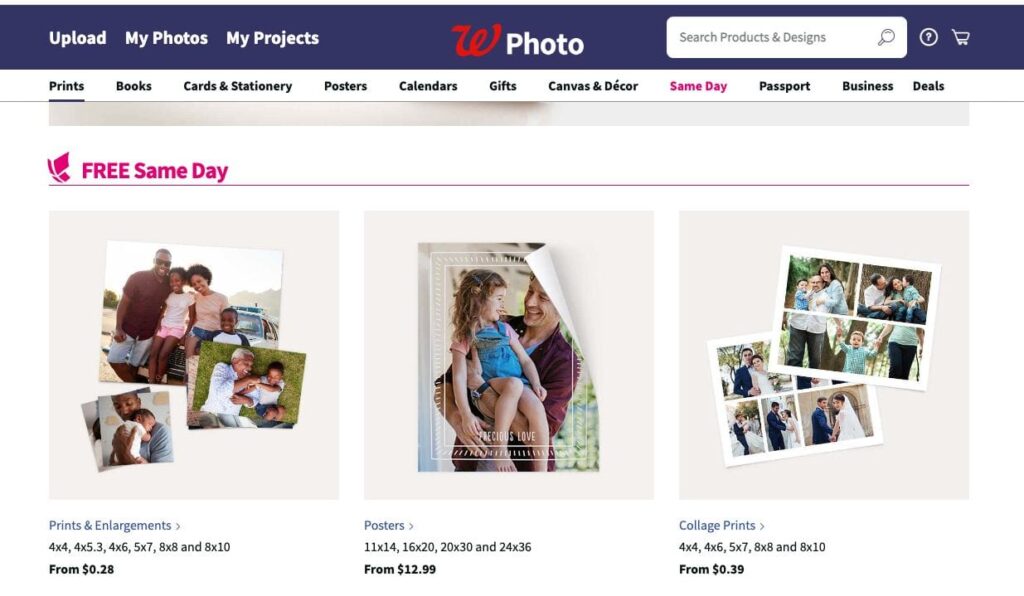
手順2:4×6インチサイズを指定し「Create now」をクリックする
- 下記画面の『locations』リンクをクリックし、居住地域のZipコード(郵便番号)を入力すると、ピックアップできる最寄りの店舗の住所を表示してくれます。事前にどこでピックアップできるか確認しておきましょう。
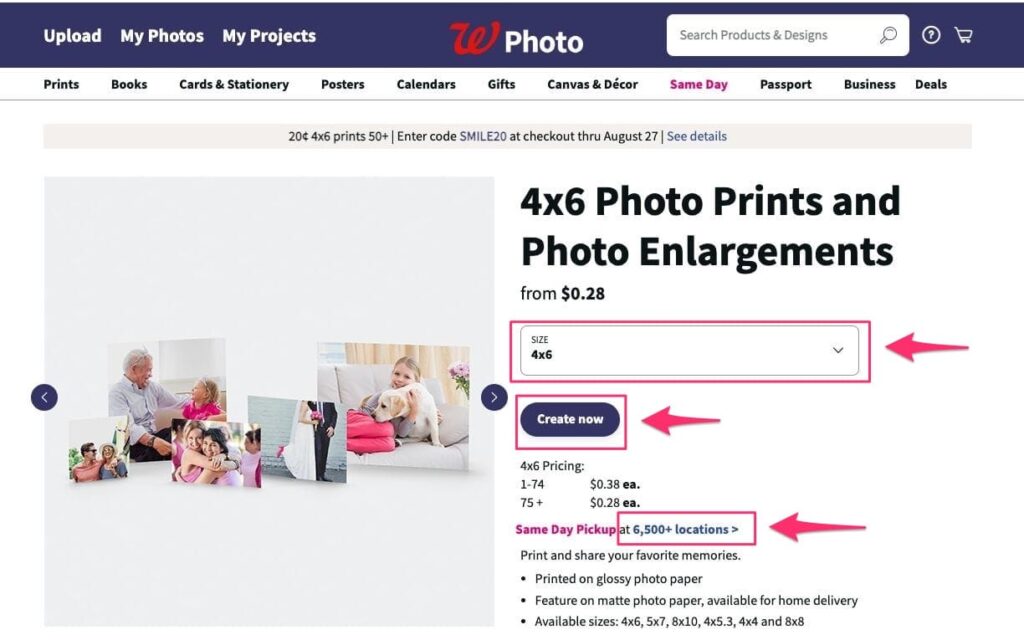
手順3:画面右上のUpload photosを選択し編集した画像データをアップロードする
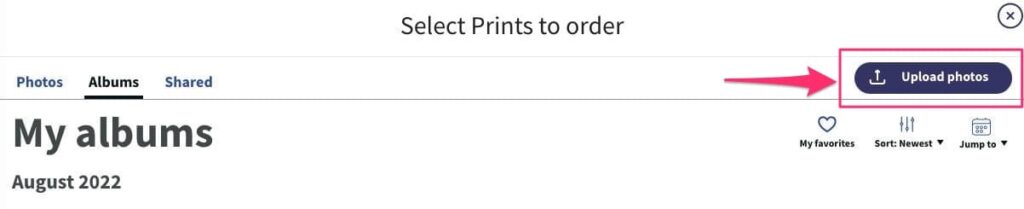
手順4:画面下のAdd to orderをクリックし、印刷枚数を指定しProceed to cartを選択する

- 印刷用紙サイズと印刷枚数が下記画面上で指定できます。
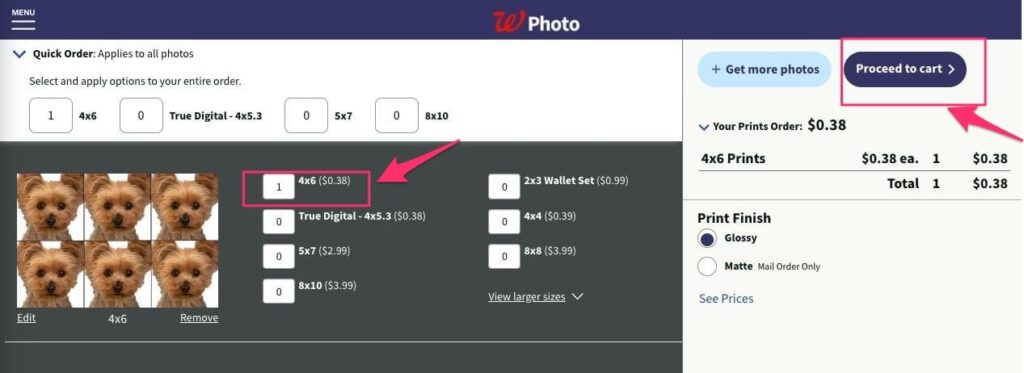
手順5:注文内容を確認し、問題なければProceed to checkoutを選択し注文確定する
- 注文確定後は会員登録時のメールアドレス宛に注文確定のメールが届き、その後、印刷が完了したら完了メールが届きます。混み具合によりますが、私が利用した時はいつも注文完了後から20分前後で印刷完了メールが届きます。
以上です。
自身の作業コストがかかるため、トータルコストを考えると店舗でスタッフに撮影・印刷してもらう方が手軽さとコスパの良さを感じる人もいると思います。
この方法は、画像とスライドのサイズを調整すればパスポートやVISAの証明写真も全て自分で元データが作成できるので、結構便利かなと思っています。
まとめ
いかがでしょうか?直近でVISA更新やグリーンカード申請など証明写真が必要なイベントが重なったので、この方法でそれぞれ写真印刷して多少なりとも費用削減できたかなと思っています。ぜひご参考にしてください。
- アメリカの証明写真は「パワポ加工+大手小売店の写真プリントサービス」だとリーズナブルな価格で印刷できる
- サイズを変更すればパスポート用、VISA用など必要書類に応じた写真サイズに自分で調整できる
他にもアメリカ生活で得た知恵や体験談をご紹介していますのでよかったらご覧ください。

Thanks!









